
December 17, 2019
Ikhsan Maulana
2
Mungkin bagi para blogger sudah pernah atau mungkin sudah sering mensetting custom domain blogger di layanan domain dan hostingnya masing-masing. Namun, pernahkah kita merasa resah dengan tindakan jingling yang dilancarkan kepada blog kita?
Kalau ya, maka mungkin saat ini kita harus mulai menggunakan sebuah layanan GRATIS yang dapat menangkis jingling atau auto visitor tersebut.
Jingling memanglah sangat menjengkelkan, banyak teman-teman blogger mengeluhkan hal tersebut di komunitas blogger di facebook, whatsapp dan telegram.
Memang sebuah tindakan yang kurang kerjaaan dan jahil sekali, mungkin ada teman-teman yang penghasilanya hanya mengharapkan dari blogger menjadi kehilangan mata pencaharianya karena auto visitor itu membuat akun adsensenya di banned.
Kalau ya, maka mungkin saat ini kita harus mulai menggunakan sebuah layanan GRATIS yang dapat menangkis jingling atau auto visitor tersebut.
Daftar isi
- 1. Cara Kerja CloudFlare
- 2. Contoh Kasus
- 3. Apa tidak ada cara lain untuk mencegah jingling?
- 4. Cara Memasang Cloudflare di Blogger
- 4.1. Mengatur CNAME Blogger
- 4.2. Merubah nameserver
- 4.3. Mengatur DNS
- 4.4. Mengatur SSL dan Firewall
- 5. Mengecek status aktivasi cloudflare
- 5.1. Bila Sudah Aktif
- 5.2. Bila Belum Aktif
- 6. Akhir Kata
Memang sebuah tindakan yang kurang kerjaaan dan jahil sekali, mungkin ada teman-teman yang penghasilanya hanya mengharapkan dari blogger menjadi kehilangan mata pencaharianya karena auto visitor itu membuat akun adsensenya di banned.
Cara Kerja Cloudflare
Mungkin Anda penasaran bagaimana cara kerja cloudflare hingga bisa menangkis trafik tidak wajar seperti jingling.
Cara kerjanya akan saya jelaskan secara simpel saja, mudahnya begini:
Ketika kita membuka sebuah situs, maka kita sebenarnya akan mengambil data dari hosting situs tersebut melalui server yang telah di miliki situsnya.
Nah jadi alurnya, Browser > Server Asli Situs
Tapi dengan menggunakan cloudflare maka kita akan sedikit merubah alurnya. Yaitu dengan memaksa pengunjung melewati server Cloudflare terlebih dahulu untuk dilakukan penyaringan, baru kemudian setelah melewati proses penyaringan oleh cloudflare pengunjung baru bisa mendapatka dari dari server asli blog kita.
Kurang lebih ilustrasinya seperti ini :
Nah ketika bot auto visitor atau jingling tadi merequest data dari blog kita, maka mereka akan melewati dulu server cloudflare, saat melewati cloudflare itulah bot jingling akan tertangkis atau terblok secara otomatis. Sehingga jingling tidak akan bisa masuk ke server blog asli kita.
Contoh Kasus
Untuk membuktikanya, saya akan membuat sebuah blog percobaan dengan domain https://gadgetkitain.blogspot.com.
Blog tersebut akan saya gunakan sebagai percobaan blog yang akan saya jingling menggunakan situs http://jinganjing.blogspot.com (Mohon untuk tidak menyalah gunakan situs ini !!).
Contoh blog belum menggunakan Cloudflare
Diatas saya memasukan domain blog percobaan saya untuk dijadikan "korban", dengan request jingling 10000/perdetik, namun saya stop di angka 927 karena saya malas menunggunya hehe.
Setelah itu saya mengecek statistik situs blog percobaan saya dan melihat asal usul trafik yang masuk :
Bisa dilihat dari sumber lalu lintas pengjungnya bahwa blog tersebut terkena jingling.
Contoh blog yang sudah menggunakan cloudflare
Sekarang mari kita lihat situs yang sudah menggunakan cloudflare, saya disini akan menggunakan blog saya yang lain yang saat menulis artikel ini belum saya gunakan. Blog tersebut adalah https://gadgetisasi.com.
Caranya sama, kita akan menyerang situs itu dengan situs jingling http://jinganjing.blogspot.com sebagai percobaan melihat khasiat dari cloudflare ini.
Pertama, mari kita coba jingling blog itu :
Sama seperti sebelumnya saya merequest jingling dengan format yang sama dengan yang diatas.
Sekarang mari kita lihat statistik lalu lintas pengunjung blog gadgetisasi.com :
Bisa terlihat bahwa jingling tersebut tidak bisa menembus server cloudflare, karena cloudflare secara otomatis akan menahan traffic yang tidak wajar tersebut.
Apa tidak ada cara lain untuk mencegah jingling?
Mungkin itu pertanyaan yang muncul di benak Anda, jawabanya tentu saja ada. TAPI, menurut pengalaman saya cara yang lain tidak terbukti ampuh dan juga ada beberapa kekurangan yang menurut saya merugikan.
Cara lainya bisa Anda cari di mesin pencari dengan kata kunci "Cara mecegah jingling di blogger", maka Anda akan menemukan banyak situs yang memberi solusi dengan mengatur perizinan bot yang dapat masuk ke blognya. Hal itu dilakukan dengan cara mengatur robot.txt di pengaturan blogger.
Tapi dengan menggunakan cara-cara diatas, sepengalaman saya tetap saja tembus, ada juga yang berhasil namun kekuranganya adalah Ia juga memblokir robot dari mesin pencari Yahoo!, Bing, duckduckGO dan lainya. Tentu hal tersebut dapat merugikan blog kita bukan?
Maka dengan cara menggunakan cloud flare ini, saya rasa adalah salah satu jalan terbaik yang bisa kita gunakan untuk menangkis jingling tersebut.
Cara Memasang Cloudflare di Blogger
Perhatikan
Untuk menggunakan cloudflare ini Anda harus sudah memiliki custom domain atau domain sendiri. Karena cara ini hanya bisa dilakukan untuk custom domain. Silahkan membeli domain terlebih dahulu apabila belum memiliki, atau bila tidak akan membelinya sekarang, baca saja dulu agar ketika sudah membeli domain tidak usah bingung mengaturnya lagi, atau di bookmark saja dulu hehe.
Mengatur CNAME Blogger
1. Silahkan kunjungi situs cloudflare dengan mengeklik tombol berikut :
2. Akan terbuka situs cloudflare, kemudian silahkan daftar dengan mengeklik tombol "Sign Up"
3. Silahkan isi form dengan email yang akan Anda gunakan dan buat password untuk akunmu
4. Klik tombol Creat Account
5. kemudian setelah muncul halaman baru, isi dengan domain yang akan Anda gunakan
6. Pilih Plan $0/month
7. Klik Confirm Plan
8. Setelah itu silahkan buka dashboard blogger kita, kemudian pilih settings > Basic > + Set up a third-party URL for your blog
9. Kemudian masukan domain yang akan kita gunakan di bagian "Blog Address"
10. Klik Save
11. Kemudian akan muncul setting seperti ini :
12. Kode dalam kotak merah dalam gambar tersebut akan digunakan sebagai settingan CNAME
13. Silahkan Copy kode dalam kotak nomer 1 dan kotak nomer 3, lalu kita kembali ke halaman Cloudflare tadi
Keterangan gambar
- Silahkan klik add new record apabila belum muncul kotak input seperti diatas.
- pilih CNAME pada kotak paling kiri, seperti yang tertera pada gambar
- pada kotak sebelahnya, isi dengan kode yang telah di copy dari halaman blogger yang tadi yang sudah saya beri tanda dengan kotak merah nomer 1 yaitu kode "www"
- Kotak sebelahnya isi dengan kode yang telah di copy dari kotak merah nomer 3 yang sudah tunjukan sebelumnya yaitu "ghs.google.com"
- Kotak sebelahnya isi dengan pengaturan "Automatic TTL"
- Jangan lupa mengklik gambar awan hingga menjadi warna abu-abu seperti pada gambar
- Kemudian terakhir silahkan klik add record
14. Kemudian lakukan hal yang sama, namun kali ini paste kode dari kotak merah nomer 2 dan 4 dari gambar yang telah saya tunjukan sebelumnya.
15. Klik Add Record, lalu klik Continue
16. Setelah ini, kita sudah selesai mengatur CNAME, sekarang akan muncul halaman pengaturan nameserver. Silahkan ikuti langkah selanjutnya :
Merubah Nameserver Dengan Nameserver Cloudflare
Nah, disinilah bagian yang cukup sulit, karena setiap orang berbeda-beda tempat membeli domainya. Maka saya tidak bisa memberikan tutorial secara lengkap kepada semua pembaca.
Yang pasti saya akan berikan gambaranya. Nanti sobat bisa meminta bantuan Custumer Service di layanan domain yang Anda gunakan untuk membantu mengganti nameservernya.
Yang pasti saya akan berikan gambaranya. Nanti sobat bisa meminta bantuan Custumer Service di layanan domain yang Anda gunakan untuk membantu mengganti nameservernya.
Namun, apabila Anda menggunakan layanan RumahWeb, silahkan ikuti langkahnya seperti dibawah. Apabila Anda tidak menggunakan rumahwebpun silahkan lihat gambaran umum settingnya. Karena caranya akan sama, namun yang membedakan hanyalah tata letak pengaturan name server di layanannya saja.
Secara Umum cara mensetting nameservernya seperti ini :
1. Login ke website layanan domain kita,
2. Karena saya menggunakan Rumahweb maka untuk mencari pengaturan nameservernya seperti ini, Domains > List Domain Saya > Update Nameserver
3. Setelah itu, kita rubah nameserver bawaan layanan domain kita dengan nameserver cloudflare.
PERHATIKAN
Dalam tahap ini, semua layanan domainpun akan sama caranya. Yang beda hanya tampilan, nameserver bawaan, dan tata letak dari setiap layanan domain yang Anda gunakan saja, dan itu tidak masalah karena intinya adalah kita sama-sama akan merubahnya dengan nameserver dari cloudflare.
4. Karena saya menggunakan rumahweb, maka tampilan nameservernya akan seperti ini
5. Setelah itu, kita kembali ke halaman cloudflare tadi dan copy 2 alamat nameserver cloudflare.
Perhatian
Setiap orang mungkin memiliki alamat nameserver cloudflare yang berbeda-beda, jadi tak usah khawatir apabila nameserver yang Anda dapatkan berbeda dari gambar.
6. Kembali lagi ke halaman domain kita, kemudian ganti semua nameserver bawaan dengan nameserver dari cloudflare seperti gambar dibawah :
7. Klik "Update Nameserver"
8. Kembali ke halaman Cloudflare lalu klik Done, Check nameserver
9. Sampai sini, sudah kita sudah selesai mengatur nameserver
Mengatur DNS
Sekarang kita akan memasuki tahap selanjutnya, yaitu mengatur DNS Blogger kita di Cloudflare. DNS blogger ini nanti akan berjumlah 4 buah, dan semuanya sama. Jadi tidak usah bingung mencari lagi DNSnya, silahkan ikuti saja seperti yang saya input di pengaturan DNSnya.
1. Klik menu DNS
2. Klik +Add Record
3. Silahkan atur DNSnya seperti pada gambar di bawah ini :
Perhatian
Pastikan settingan DNS ini sama persis.
4. Klik Save apabila pengaturanya sudah sesuai
5. Lakukan pengaturan DNS seperti tadi dengan 4 DNS sesuai data berikut :
| Type | Name | IPv4 address | TTL | Proxy Status |
|---|---|---|---|---|
| A | @ | 216.239.32.21 | Auto | DNS Only |
| A | @ | 216.239.34.21 | Auto | DNS Only |
| A | @ | 216.239.36.21 | Auto | DNS Only |
| A | @ | 216.239.38.21 | Auto | DNS Only |
Keterangan
Kode @ nanti akan berubah menjadi nama domain kita ketika sudah di save.
6. Kemudian hasilnya akan seperti ini :
7. Setelah itu, kita kembali ke halaman blogger tadi kemudian klik Save
Perhatian
Pada tahap ini, kita sudah berhasil menerapkan cloudflare di blog kita. Tetapi apabila setelah Anda mengeklik save tapi masih belum bisa, maka silahkan tunggu masa propagasinya.
Biasanya 10-60 menit cukup, tapi tidak jarang dalam beberapa kasus ada yang harus menunggu hingga 2 hari. Hal tersebut wajar, jadi tunggu saja dengan sabar sembari mencoba klik save setiap 30 menit atau setiap beberapa jam untuk mengecek prosesnya sudah selesai atau belum.
Dan jangan lupa untuk mengaktifkan pilihan "Redirect domainAnda.com to www.domainAnda.com" agar ketika ada yang mengunjungi blog kita tanpa mengetik subdomain www akan secara otomatis di arahkan ke domain kita.
Biasanya 10-60 menit cukup, tapi tidak jarang dalam beberapa kasus ada yang harus menunggu hingga 2 hari. Hal tersebut wajar, jadi tunggu saja dengan sabar sembari mencoba klik save setiap 30 menit atau setiap beberapa jam untuk mengecek prosesnya sudah selesai atau belum.
Dan jangan lupa untuk mengaktifkan pilihan "Redirect domainAnda.com to www.domainAnda.com" agar ketika ada yang mengunjungi blog kita tanpa mengetik subdomain www akan secara otomatis di arahkan ke domain kita.
8. Jangan lupa untuk mengatur SSL atau HTTPS blog kita dengan "Yes"
Keterangan
Keterangan "HTTPS is being process. Check Back later" menunjukan bahwa SSL blogger kita sedang di proses, tunggu saja beberapa menit atau beberapa jam.
Mengatur SSL dan Firewall Cloudflare
Sembari menunggu masa propagasi domainya, silahkan atur SSL dan Firewall di cloudflare kita untuk meningkatkan keamanan blog kita.
1. Klik menu SSL
2. Setting SSL ke mode FULL
3. Kemudian, Klik menu Firewall
4. Klik Settings
5. Pilih 'HIGH' pada security level
6. Selesai
Mengecek Status Aktivasi Cloudflare
Untuk mengetahui apakah cloudflare kita sudah aktif atau belum, silahkan klik menu 'Overview', lalu lihat hasilnya.
Bila sudah aktif
Keterangan
Apabila telah aktif akan terdapat pesan "Great News! Cloudflare is now protecting your site"
Bila belum aktif
Perhatian
Apabila belum aktif akan terdapat pesan "domainAnda.com is not yet active on cloudflare". Silahkan tunggu saja beberapa jam atau 1-3 hari, waktu pengaktifan bisa berbeda-beda tiap orang atau tiap akun
Akhir Kata
Begitulah cara mensetting custom domain di clodflare untuk blogger, semoga dapat mudah dipahami. Semoga juga hal itu bisa mencegah para orang-orang jahil merusak mood kita untuk blogging karena tindakan jinglingnya yang tidak bertanggung jawab.
Sekian dari saya, apabila ada kendala silahkan ditanyakan di kolom komentar ya!
Info Penulis

Ikhsan Maulana
Seorang Mahasiswa biasa di kampus biasa-biasa dengan lingkungan yang biasa-biasa namun mencoba meraih hal yang luar biasa.
Artikel Terkait
Subscribe to:
Post Comments (Atom)





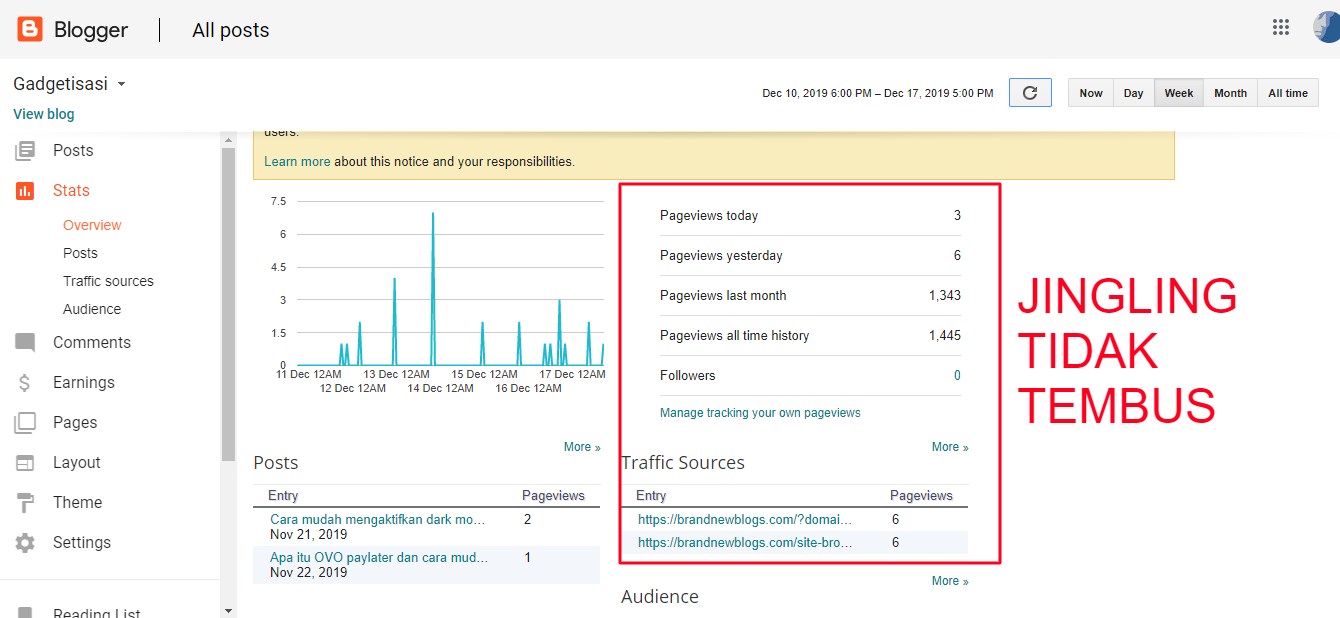



























The merchandise has successfully laid the inspiration for the next phase of development technology experts in the area of user-interface design Stakeholders are pleased with the UX design of the platform.
ReplyDeletelengkap banget ini berhasil mengikutinya dengan benar. terimakasih gan
ReplyDeleteSemua Link Aktif Akan Disembunyikan.